
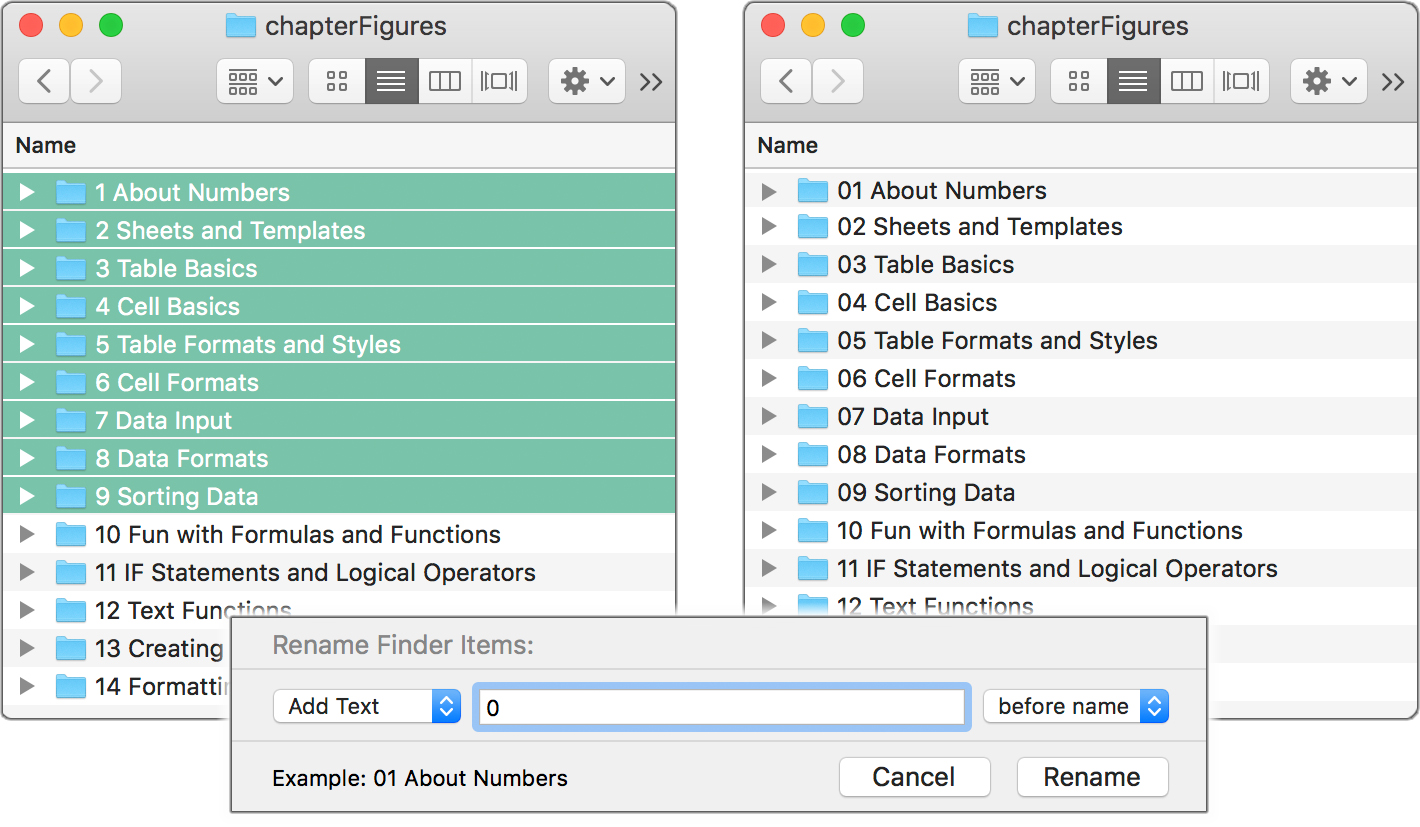
Maybe you need to convert an image from a JPG to a PNG or something similar. So, either right-click the image and select it from the Services menu or click Finder and move to Services in the menu bar. When you want to run this Quick Action, it will fall under the Services category. Save the Automator file with a name you’ll remember, like Resize Images.

Under Library, click Files & Folders.Ĥ) To the right, select Get Specified Finder Items and drag it to the main window.Ħ) To the right, select and drag Scale Images to the main window under the Finder action.ħ) Set the size you want in either pixels or percentage.
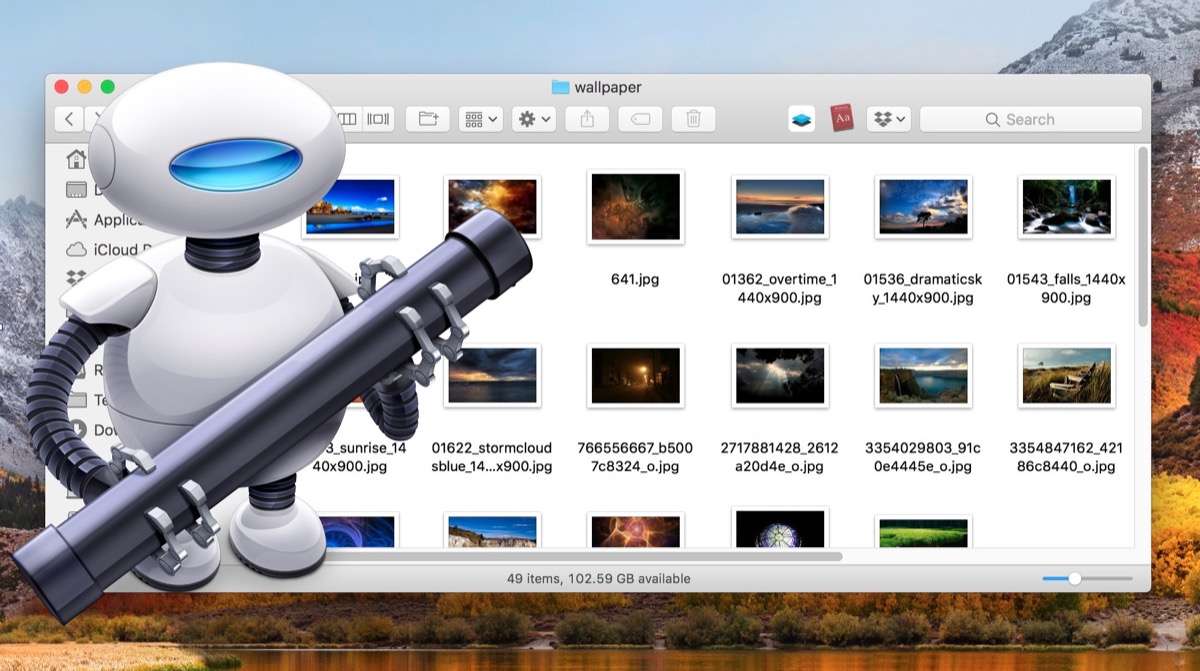
Resize imagesĬhange the sizes of your images quickly and without opening any imaging software with this Automator Quick Action.Ģ) In the Workflow receives current drop-down box, select image files.ģ) Make sure Actions is selected in the far-left menu. You should then see the names of the files you selected in Finder changed to the names you set up. Replace Text is the one used in this example, so enter the text you want to replace and with what.ħ) Open Finder to the location of the files you want to rename and select them.Ĩ) In the Automator window, click Run on the top right. Make your choice.Ħ) In the Add Date or Time drop-down box, select the action you want to use. Under Library, click Files & Folders.ģ) To the right, select Get Selected Finder Items and drag it to the main window.Ĥ) Under that option in the menu, select Rename Finder Items and drag it to the main window beneath the previous action.ĥ) A pop-up will appear asking if you want to make copies of the renamed items or change the originals. Just use this Automator Workflow.Ģ) Make sure Action is selected in the far-left menu. There’s no reason to rename files one by one if you want the names to be consistent.


 0 kommentar(er)
0 kommentar(er)
